ИНСТРУКЦИЯ ПО ИСПОЛЬЗОВАНИЮ
ROUTEGADGET
СОДЕРЖАНИЕ
- ПРОСМОТР ПУТЕЙ ДВИЖЕНИЯ
УЧАСТНИКОВ
- АНИМАЦИЯ ПЕРЕМЕЩЕНИЯ
УЧАСТНИКОВ
ЧТО ТАКОЕ ROUTEGADGET?
RouteGadget – это сервис, с помощью которого
вы можете:
-
Рисовать и сохранять свои
пути движения на карте соревнований;
-
Просматривать варианты движения других участников на карте
соревнований;
-
Анимировать передвижение участников на карте соревнований, наблюдать
за ходом борьбы на дистанции;
-
Анализировать
сплиты участников по графикам и анимации.
Для
открытия RouteGadget нужно перейти по ссылке http://tmmoscow.ru/gadget/cgi-bin/reitti.cgi
ТРЕБОВАНИЯ К СИСТЕМЕ
Для работы RouteGadget на вашем компьютере должна быть
установлена виртуальная машина JAVA.
Если она у вас не установлена, то при попытке просмотреть карту вы
увидите примерно такую картинку.
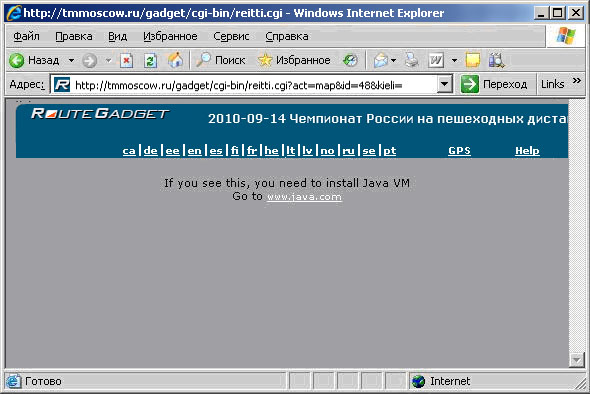
Если вы ее видите, то вам необходимо воспользоваться инсталляцией Java.
- http://java.com/en/download/windows_ie.jsp
– онлайн инсталляция (7 мб).
·
http://java.com/en/download/manual.jsp – офлайн инсталляция (18 мб).
Для работы с RouteGadget рекомендуется
использовать Windows Internet
Explorer.
ОТКРЫТИЕ ROUTEGADGET
Заходите на страницу RouteGadget. Перед вами список соревнований, карты которых вы можете
посмотреть.
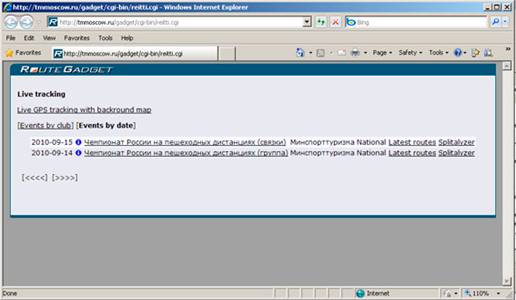
Список соревнований можно
отсортировать по дате или по клубам. Чтобы перейти к выбранному
соревнованию щёлкните мышью по его названию.
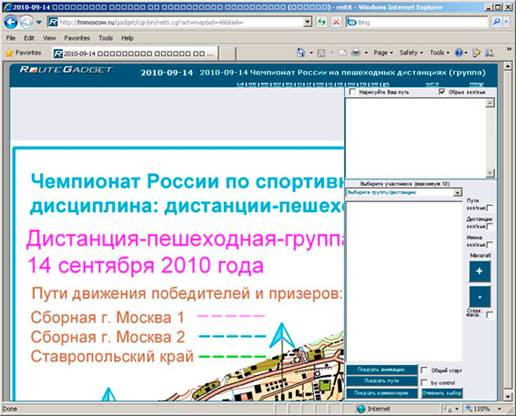
Карту можно передвигать мышью, удерживая нажатой ее левую кнопку. Можно
изменять масштаб карты нажатием на кнопки «+» и «-» под
словом «МАСШТАБ».
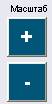
Если вместо карты вы видите белое пятно, то
скорее всего карта находится правее и ниже, уменьшите масштаб или переместите
ее мышью.
ПРОСМОТР ДИСТАНЦИЙ
Чтобы просмотреть дистанцию и
список участников необходимо выбрать из выпадающего списка интересующую вас дистанцию.
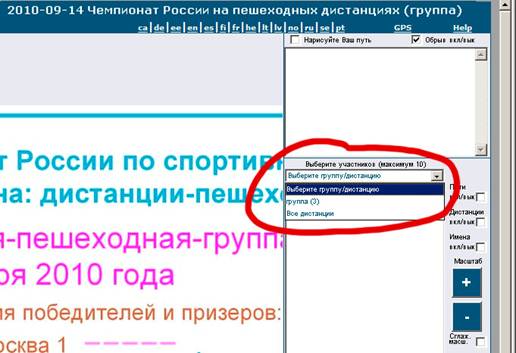
В скобках напротив дистанции указывается количество участников,
нарисовавших свой путь.
Когда дистанция выбрана, в окне под выпадающим списком дистанций появляется
список участников.
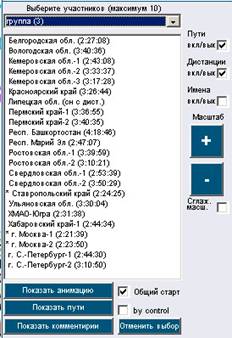
Знак «звездочка» перед участником
означает, что данный участник нарисовал свой путь движения на карте.
Также после выбора дистанции на
карте появляется изображение дистанции, которое можно включать/отключать по
галочке «Дистанции вкл/выкл».
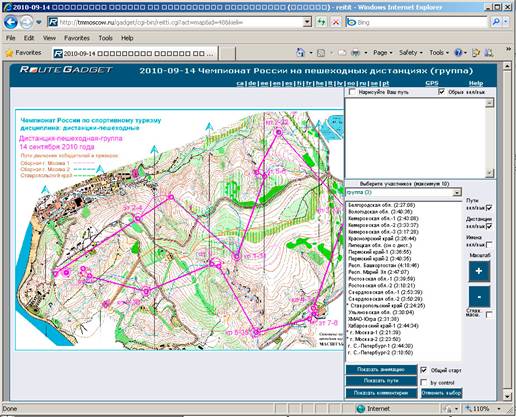
ПРОСМОТР ПУТЕЙ ДВИЖЕНИЯ
УЧАСТНИКОВ
Чтобы отобразить пути, необходимо
выбрать одного или нескольких участников щелчком мыши по ним (при этом они подсвечиваются синим цветом) и нажать кнопку ![]() ,
ниже списка участников. Пути отображаются цветными линиями, а в правом верхнем углу карты указано какому участнику
соответствует каждый цвет. В правом верхнем окне отображаются сплиты выбранных участников.
,
ниже списка участников. Пути отображаются цветными линиями, а в правом верхнем углу карты указано какому участнику
соответствует каждый цвет. В правом верхнем окне отображаются сплиты выбранных участников.
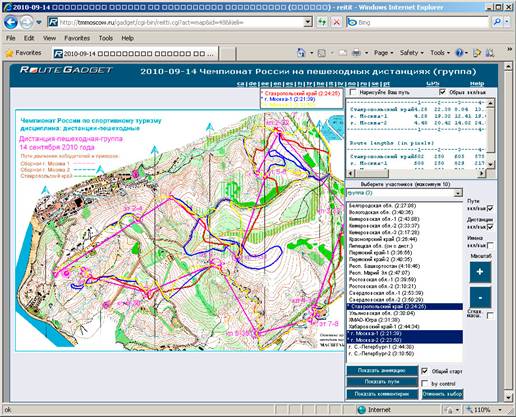
Для отмены выделения какого-то
участника необходимо щёлкнуть мышкой по нему ещё раз.
Для отмены выделения всех участников
можно воспользоваться кнопкой ![]()
Включить или отключить
отображение путей участников на карте можно по галочке «Пути вкл/выкл».
Также с главной страницы можно
посмотреть последние заданные пути участников, нажав на ссылку «LatestRoutes» напротив названия соревнований.
АНИМАЦИЯ ПЕРЕМЕЩЕНИЯ
УЧАСТНИКОВ
Для анимации движения участников
по карте необходимо выбрать интересующих участников щелчком мыши и нажать
кнопку ![]() .
.
При этом в правом нижнем углу появится
ряд новых кнопок: ,
позволяющих запустить анимацию, остановить, сделать паузу и изменить скорость
отображения соответственно. После нажатия на кнопку
,
позволяющих запустить анимацию, остановить, сделать паузу и изменить скорость
отображения соответственно. После нажатия на кнопку ![]() начнётся движение цветных точек от старта по
дистанции. В правом верхнем углу будет указано соответствие цветов
перемещающихся точек выбранным участникам.
начнётся движение цветных точек от старта по
дистанции. В правом верхнем углу будет указано соответствие цветов
перемещающихся точек выбранным участникам.

Одновременно можно выбрать до 10
участников.
Если для участника нарисован путь
движения, то его точка будет перемещаться по этому пути. Если путь для
участника еще не задан, то точка будет перемещаться от КП до КП по азимуту.
Галочка «Общий старт» позволяет
имитировать одновременный старт всех участников. Галочка «by
control» включает/отключает
режим общего старта с каждого КП (участники будут «ждать» друг друга на КП,
чтобы стартовать с него вместе). Кнопка «Отменить выбор» сбрасывает выбор всех
участников.
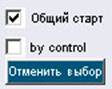
Вы можете перемещать карту и менять ее масштаб во время анимации.
ЗАДАНИЕ СВОЕГО ПУТИ
Для задания своего пути на выбранных
соревнованиях:
1.
Отметьте галочку "Нарисуйте Ваш путь", которая располагается в правом
верхнем углу экрана.

2. Выберите вашу группу и участника из выпадающих списков
под этой галочкой.

3. Перетаскивая карту, найдите старт.
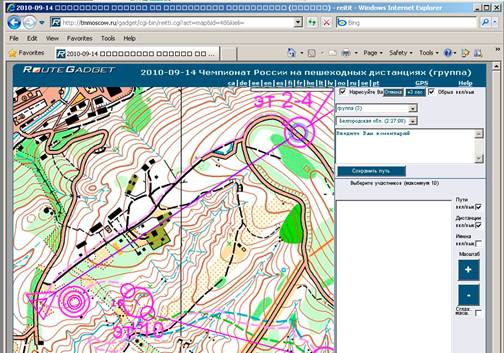
При этом перегон к первому пункту и первый пункт будут подсвечены
фиолетовым цветом.
4. Нарисуйте путь от старта до первого КП, кликая
левой кнопкой мыши в место, куда Вы перемещались. (Программа будет соединять
отрезками места ваших кликов в единый путь). Ваш путь будет отображаться
красной линией. Фиолетовая линия будет указывать направление до следующего КП.
Когда ваш путь дойдёт до центра круга КП, фиолетовая линия переключится на
следующее КП и т.д.. Если вы сделали ошибку в
расположении очередной точки, вы можете вернуться на одну или более точек назад,
нажимая на кнопку ![]() .
.
5. Вы также можете двигать карту в процессе рисования пути - нажмите и
удерживайте левую кнопку мыши и перетаскивайте мышью карту.
6. Нарисуйте весь путь от старта до финиша.
7. Когда Вы дойдете до финиша и проверите свой результат, можете ввести
небольшой комментарий в соответствующем поле и нажать кнопку ![]() .
.
8. Сохранение трека занимает некоторое время, при успешном сохранении вам будет
выдано сообщение вида:
![]()
9. Вы не можете сохранить часть пути. Если вы попытаетесь
сохранить путь, не закончив дистанцию, вам будет выдано сообщение вида

АНАЛИЗ СПЛИТОВ ПО ГРАФИКАМ
RouteGadget позволяет производить анализ и сравнение сплитов
участников путем построения различных графиков в специальном визуализаторе Splitalyzer. Для перехода к нему с основной
страницы RouteGadget нужно нажать на ссылку «Splitalyzer» напротив соответствующих соревнований:
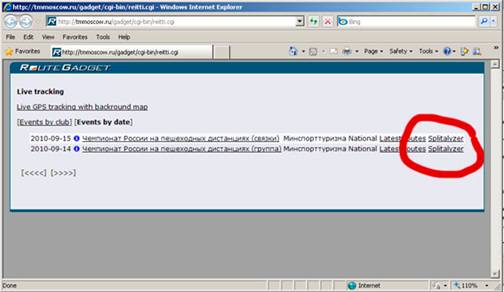
Ссылка откроется в новом окне.
Принцип работы со Splitalyzer аналогичен анимации путей движения на карте.
Вверху страницы в выпадающих списках вы выбираете дистанцию «Class», тип нужного вам графика «Graph»
(Сплиты, места по сплитам,
абсолютное время от старта, место после каждой отметки…), с кем производить
сравнение «Compare with» (с победителем или иным участником,
быстрейшим временем на отрезке пути, временем победителя + %) и т.д. Слева вы
щелчком мыши выбираете участников, чьи сплиты вы
хотите проанализировать, и в основном окне страницы появляются цветные графики.
